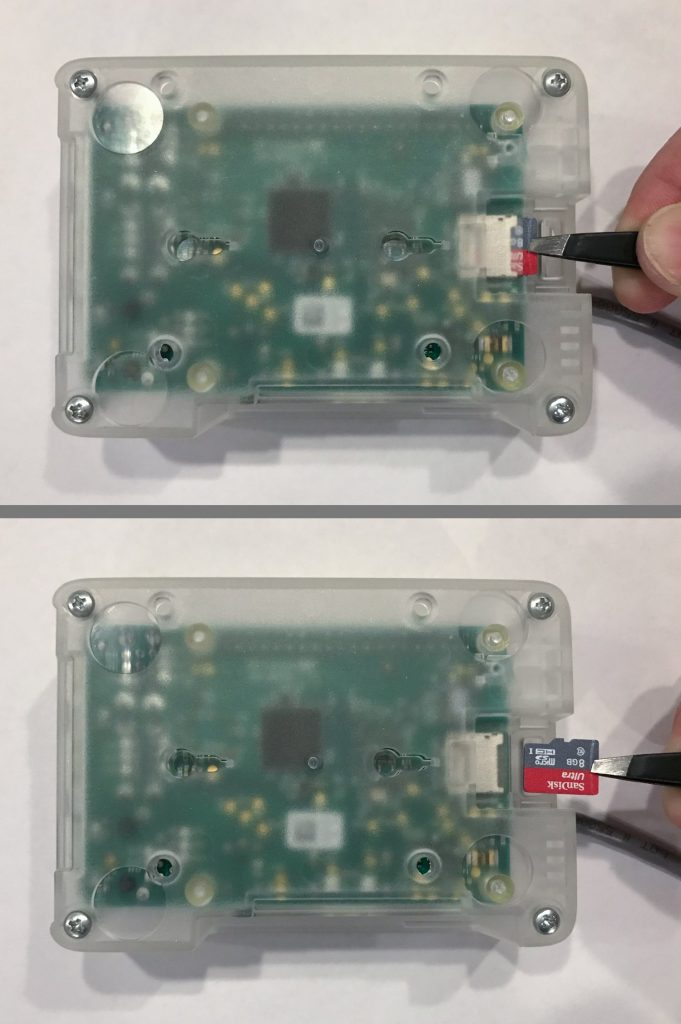Installing Open Source CoachProxy Software
Please use these instructions to install the free/Open Source version of the CoachProxy software (CoachProxyOS) on your existing CoachProxy device.
This requires some knowledge of downloading and running new software on your computer, and creating and editing plain text files.
Please keep in mind that there is no official support for this software, so any issues or questions can only be directed to the public CoachProxy Facebook group to seek help from other users.
Requirements:
- An Internet connection to download the CoachProxyOS software. The download is approximately 900 MB.
- A microSD memory card. You can re-use the existing card in your CoachProxy, but it is recommended to use a new microSD card ($8-10 on Amazon) so that if something goes wrong, you still have your original software.
- A computer with a microSD card slot or card reader to write the software to the card. If needed, your CoachProxy may have shipped with an SD card adapter taped to the side.
Instructions:
- On a computer, download and save the CoachProxyOS software image file from https://github.com/linuxkidd/coachproxy-os/releases/tag/v1.1.1 by clicking on the
coachproxyos_1.1.1.img.ziplink. The download is approximately 900 MB. If your Internet connection is via a cellular phone or hotspot, please be aware of your monthly data usage limit. - Unplug your CoachProxy from the Spyder Controls network by squeezing the small clip on the edge of the black network connector and pulling gently.
- If your CoachProxy has a small black “EDIMAX” connector in one of its USB ports, you should remove it. This external WiFi adapter is not used by the Open Source software.
- Remove the microSD memory card from CoachProxy:
- If you are looking at the bottom of the CoachProxy, the microSD card will be in a recess opposite the USB and network ports.
- The microSD card simply pulls out. Tweezers may help remove the card. See the photo at the bottom of this page if needed.
- Install the downloaded software image onto the microSD card:
- Download and install the free “balenaEtcher” program from https://www.balena.io/etcher/
- Run the “balenaEtcher” program.
- In the balenaEtcher program, select the
coachproxyos_1.1.1.img.zipfile you downloaded in step #1. - Insert the microSD card into your computer or USB card reader.
- In the balenaEtcher program, select the microSD memory card that you just inserted.
- In the balenaEtcher program, click “Flash”. It will take several minutes to install the software.
- Note: when it is finished, your computer may say that the card is unreadable. That’s OK!
- Once the software is written to the microSD card, remove it from your computer for a few seconds, re-insert it into the computer, and wait for your computer to display a new disk named “boot”. You may also see a message about an unreadable disk. It’s OK to ignore that message.
- You will need to edit one file on this “boot” disk to set up your WiFi network information. More detailed instructions for this step for Mac and Windows users are included at the bottom of this page if needed. Create a file named
wpa_supplicant.confon the “boot” volume. Copy and paste the text below into the file, and change the “ssid” and “psk” values to match your RV’s WiFi network name and WiFi password (change the values inside the double-quotes):ctrl_interface=DIR=/var/run/wpa_supplicant GROUP=netdev
update_config=1
country=US
network={
ssid="YourWiFiNetworkName"
psk="yourwifipassword"
} - When finished editing and saving the WiFi configuration file, eject the “boot” drive from your computer and remove the microSD card.
- Re-install the microSD card into the CoachProxy. When holding CoachProxy upside down, the label of the microSD card will be toward you, and the metal pins toward the CoachProxy board.
- Plug the CoachProxy network cable back into your coach’s Spyder network. Please wait at least one minute for CoachProxy to start up.
- If the WiFi SSID and password were entered correctly in the text file, the device should connect to your WiFi network. Log into your WiFi router’s “admin” page, find the list of connected devices/clients, and look for one named “coachproxy”. Write down the network IP address your router assigned to the device (usually something like “192.168.1.x” or “10.0.0.x”).
- In your web browser, enter the IP address of your CoachProxy. This should connect you to the familiar CoachProxy interface where you can configure your RV’s year, model, floor plan, and options. This is also the address you will use to connect to CoachProxy locally, when you are on the same WiFi network.
- In your CoachProxy WiFi Settings page, configure your e-mail server (SMTP server) to set up e-mail notifications. Check your e-mail provider’s web site or a Google search for instructions on what information to enter here. For example, if you use GMail, a web search for “gmail smtp settings” should provide the required information.
Detailed instructions for Step 7 – Create “wpa_supplicant.conf” file
Windows Users:
- Download and install the free Notepad++ application: https://notepad-plus-plus.org/ (the regular Notepad application can’t edit the CoachProxy WiFi file correctly).
- Run Notepad++
- In Notepad++’s
Editmenu, ensure that “EOL Conversion” is set to “Unix (LF)”. - Paste in the text from step 7 above (starting at “ctrl_interface” and ending with “}”.
- Edit the WiFi Network Name and Password inside the double-quotes to match your network (keeping the quotes).
- Click File / Save As …
- Set “Save as type” to “All Types” so the file is NOT saved with a .txt extension.
- Name the file wpa_supplicant.conf and save it to the “boot” drive.
- Close the file, then continue with the install instructions above (step #8)
Mac Users:
- Run Terminal.app.
- In Terminal, type:
nano /Volumes/boot/wpa_supplicant.confand press Enter. - Paste in the text from step 7 above (starting at “ctrl_interface” and ending with “}”.
- Use the keyboard’s arrow keys to move around and edit the WiFi Network Name and Password to match your network.
- Press “Control-X” on the keyboard to exit when finished.
- If asked whether to save or not, press “Y” and “Enter”, then continue with the install instructions above (step #8)
Removing or inserting microSD memory card