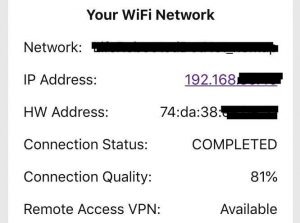Connect CoachProxy to Your Wi-Fi Network
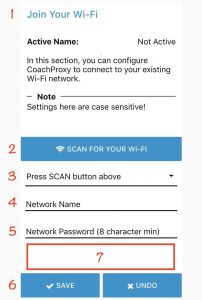 If you have an existing Wi-Fi network in your coach, usually via a router or hotspot, you can connect CoachProxy to your network. This is preferred over connecting directly to CoachProxy’s network, and is required for using CoachProxy’s remote access service.
If you have an existing Wi-Fi network in your coach, usually via a router or hotspot, you can connect CoachProxy to your network. This is preferred over connecting directly to CoachProxy’s network, and is required for using CoachProxy’s remote access service.
- Connect to CoachProxy’s Wi-Fi network and select the Menu button (three horizontal lines in the top-left), choose the “Wi-Fi Setup” panel, and look for the “Join Your Wi-Fi” section.
- Press the blue “Scan for your Wi-Fi” button and wait a few seconds for the scan to run.
- Select your Wi-Fi network from the menu under the blue button. This should copy your network into the “Network Name” area below.
- If your network is not in the list, you can manually type it into the “Network Name” area.
Note: The Wi-Fi Network Name is case sensitive. - Enter your Wi-Fi network’s Password into the “Network Password” area.
Note: The Wi-Fi Network Password is case sensitive. - Select the “Save” button at the bottom of the section.
- Watch the screen for status messages as CoachProxy attempts to connect to your network.
- Once connected, the top of the “WiFi Setup” page will show the network IP address your router or hotspot assigned to CoachProxy (see sample photo below). If your Wi-Fi network is connected to the Internet, you can also find this IP address on your CoachProxy.com Account Dashboard after a few moments.
- Connect your Phone, Tablet or Computer to your existing Wi-Fi network (not the CoachProxy Direct Wi-Fi network).
- Type in the IP address that was provided by CoachProxy into the web browser (or click the IP address shown on the CoachProxy screen).
- After a few seconds, CoachProxy’s user interface should be displayed.
- Bookmark the local CoachProxy page for easy access in the future.
Next: Change CoachProxy Direct Wi-Fi Settings
Note: If your CoachProxy or your Wi-Fi router / hotspot are turned off for more than a day, CoachProxy’s assigned IP address may be different the next time it connects, and your bookmark will no longer work. To prevent this, most routers and hotspots have an option to assign a permanent (also called ‘static’) address that will not change. If you can’t assign a static IP address, routers and hotspots often let you change the duration that addresses are assigned for. By changing this “address lease time” to a very high number (e.g. several months), the CoachProxy address will never change. Since every router is different, you will need to check your router or hotspot’s instructions to locate and enable this setting for CoachProxy if you encounter this situation.